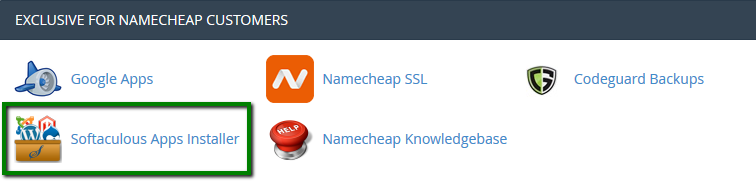
1. Instale o software
2. Importe uma instalação
3. Configure os backups e upgrades automáticos
4. Software de backup
5. Restaure os backups
6. Atualize o software
Você pode instalar diferentes softwares em seu site com vários cliques usando o auto-instalador Softaculous seguindo este artigo .
Se você estiver usando um dos scripts CMS disponíveis no Softaculous, mas a instalação inicial foi realizada de forma diferente, você pode importar a instalação para o Softaculous. Você precisa saber o nome do script instalado, e então você está pronto para prosseguir com estes passos para importá-lo:
1. Encontre um script que você gostaria de importar usando Pesquisa ou Categorias no Softaculous: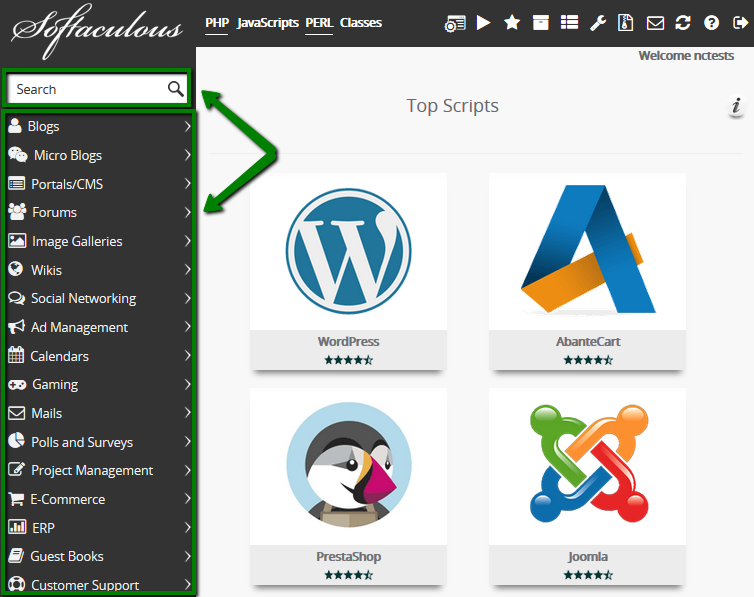
2. Depois de clicar no nome do script que deseja importar, você verá a página principal desse script no Softaculous. Navegue até a guia Importar :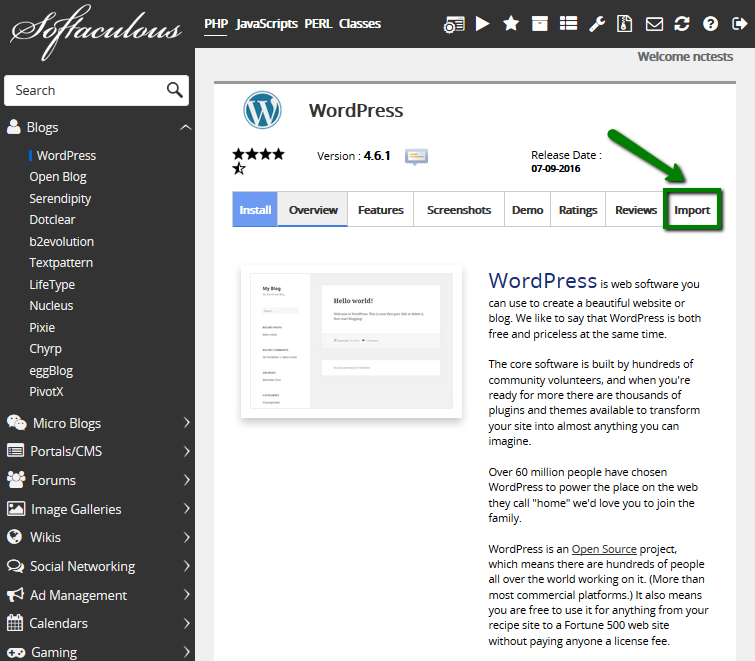
3. Selecione um nome de domínio no menu suspenso e digite em um diretório onde a instalação está localizada atualmente. Em nosso exemplo, temos a instalação do WordPress na pasta raiz de nctest.info, portanto, manteremos o campo In Directory vazio. Se você tiver uma instalação no subdiretório do seu domínio, como em nctest.info/wordpress, você precisará digitar 'wordpress':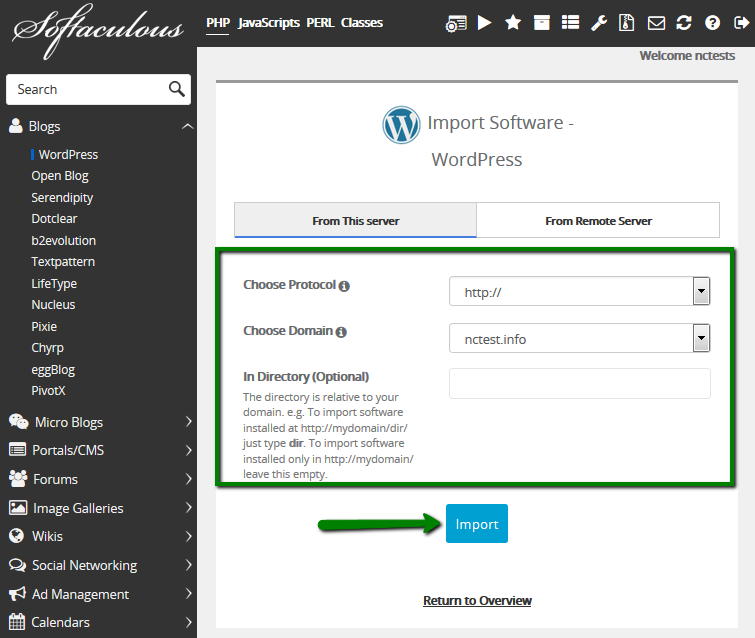
3. Clique no botão Importar . Você verá a página de Parabéns se tudo for feito corretamente.
Configure backups e upgrades automáticos
É possível configurar backups e upgrades automáticos de seu script no estágio de instalação. Porém, se você se esqueceu de fazê-lo, pode habilitar essas opções a qualquer momento. Para fazer isso, siga os passos:
1. Abra a página Todas as Instalações do Softaculous: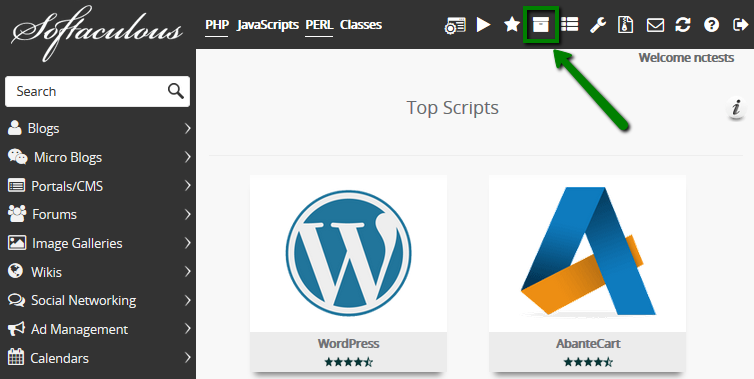
2. Localize a instalação necessária e clique no ícone Editar :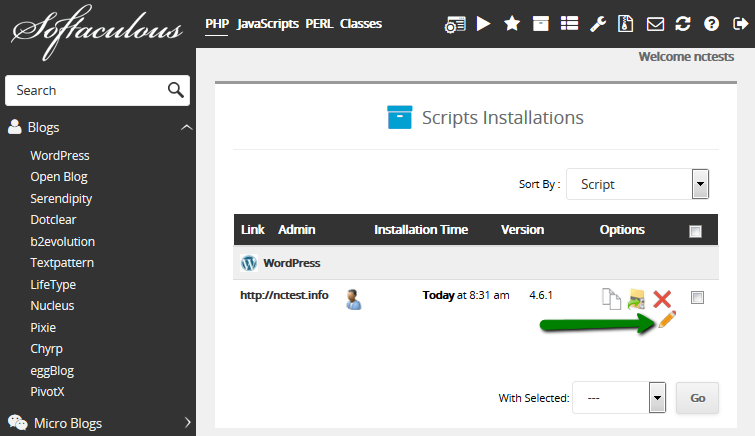
3. Lá, você precisa colocar marcas de seleção em algumas caixas de seleção (como mostrado na imagem abaixo) para gerenciar backups e upgrades automáticos da instalação do seu site: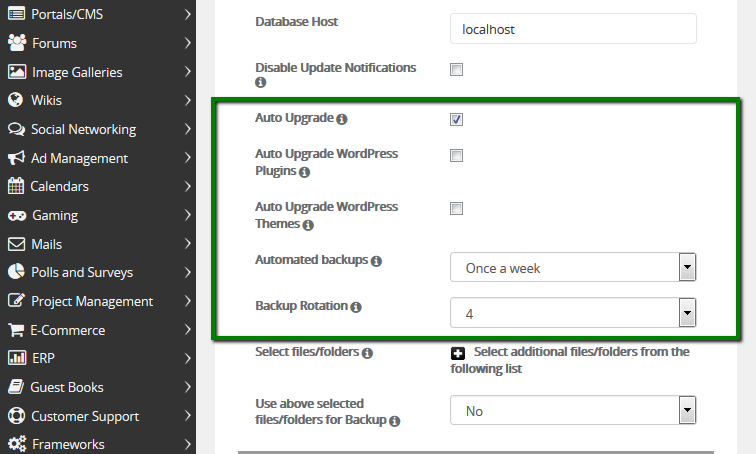
4. Clique em Salvar detalhes da instalação na parte inferior da página.
Certifique-se de verificar as notas abaixo com atenção:
NOTA 1: As atualizações automáticas podem falhar ou danificar seu site, mas o Softaculous sempre faz um backup de sua instalação antes de fazer uma atualização automática, para que você possa retornar a uma versão funcional de seu site restaurando esse backup.
NOTA 2: Ao usar a opção de rotação de backup, você pode definir no máximo 10 cópias de backup automáticas para cada script instalado usando o Softaculous. Assim, quando a décima primeira cópia do seu site for gerada, ela substituirá o arquivo de backup mais antigo, o primeiro, gerado para a instalação do site.
NOTA 3: Não é recomendado configurar a rotação de backup para mais de 4 cópias, a fim de não violar a política de uso aceitável, que afirma: 'NÃO mais do que 10 GB de uma conta de hospedagem compartilhada podem ser alocados para quaisquer arquivos compactados'.
NOTA 4: Esses backups serão armazenados por 28 dias. Terminado esse período, a cópia de backup será removida do servidor. Uma vez que nosso serviço de hospedagem não se destina a armazenar arquivos de backup e outros dados não relacionados à operação do site em si, recomendamos baixar os arquivos de backup para o seu dispositivo local se precisar armazená-los por mais de 28 dias.
1. Clique no ícone Todas as instalações :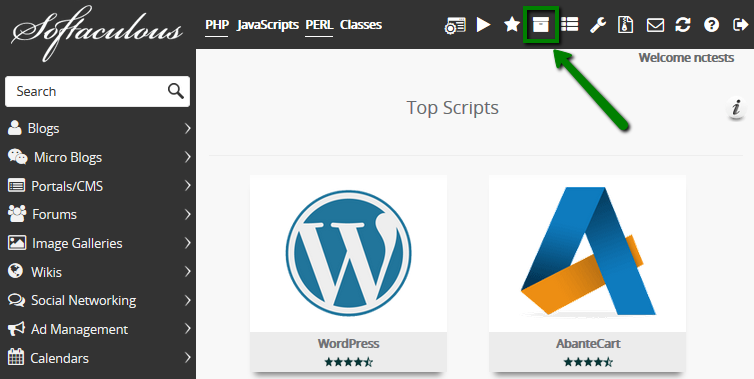
2. Localize a instalação necessária e clique no ícone Backup :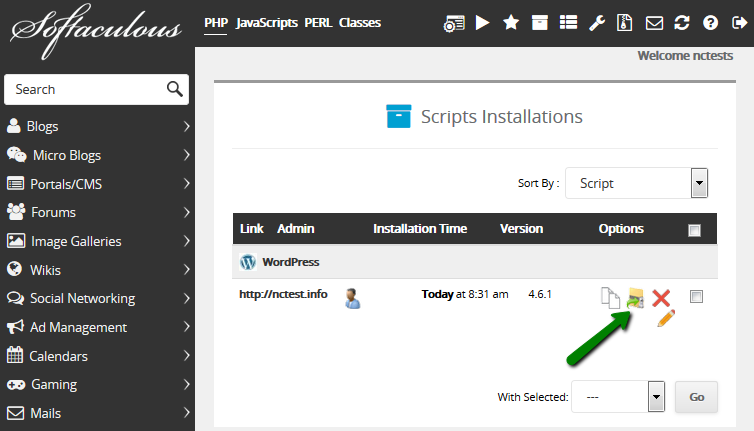
3. Escolha se deseja fazer backup de toda a instalação, banco de dados ou diretório com arquivos. Além disso, você pode adicionar uma nota ao seu backup e verá algumas informações gerais sobre sua instalação: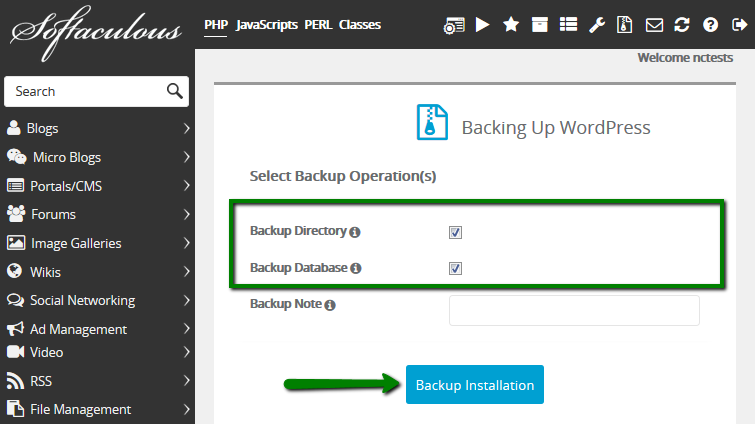
4. Clique em Instalação de backup para começar a gerar o backup.
Se algo deu errado e seu site foi corrompido, você pode ficar calmo se tiver um backup. A restauração do backup permite retornar o site ao seu estado anterior, e você pode fazê-lo seguindo os seguintes passos:
1. Navegue até a seção Backups e Restauração no Softaculous: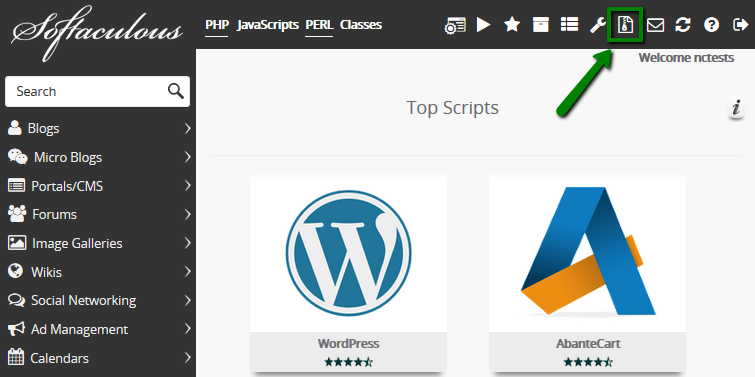
2. Lá você pode encontrar todos os backups disponíveis das instalações de todos os seus sites. Você pode escolher qualquer um desses backups para restaurar, baixar ou remover usando os ícones apropriados. Além disso, você poderá verificar as notas deixadas no momento da criação do backup. Para isso, você precisa passar o mouse sobre o ícone do bloco de notas para vê-los: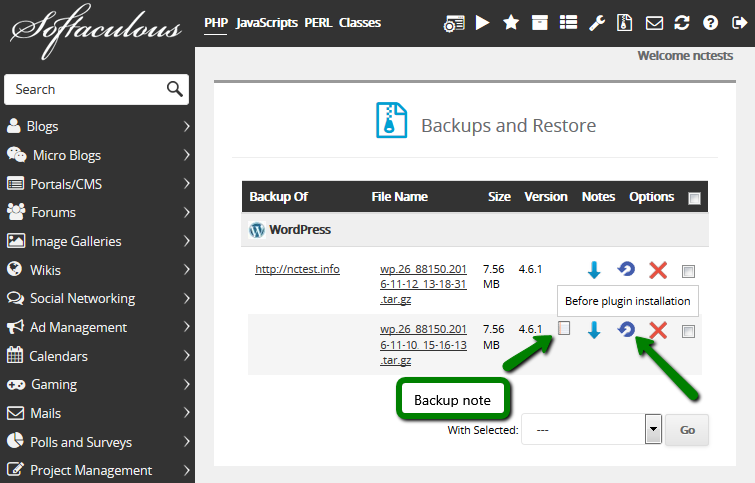
3. Depois de clicar no ícone Restaurar , você pode escolher se deseja restaurar um banco de dados ou diretório com arquivos ou ambos: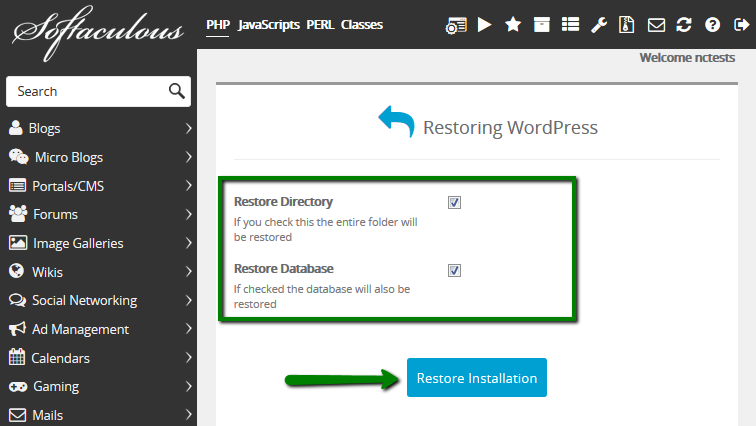
4. Quando estiver pronto, clique em Restaure a instalação . Alguns minutos após a instalação retornar ao estado anterior!
Softaculous permite atualizar o software com apenas um clique quando você precisar dele. Se a atualização automática não estiver configurada para a sua instalação, você pode seguir estas etapas simples para realizar uma atualização:
1. Abra a página Todas as instalações no Softaculous: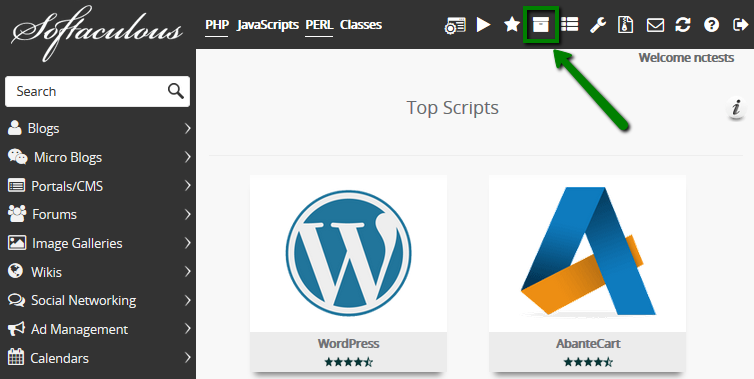
2. Se uma nova versão do seu software estiver disponível, você verá uma pequena atualização ícone na seção Versão . Clique sobre ele: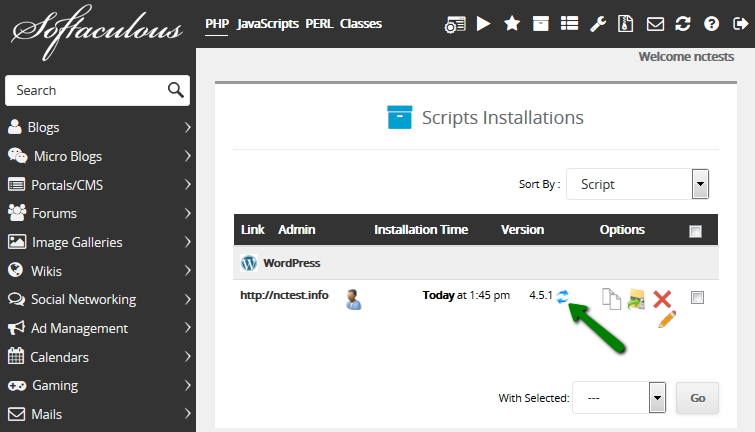
3. Na página seguinte, é necessário marcar a quadrícula Criar Backup . É fundamental, uma vez que essas atualizações automáticas podem corromper seu site.
Além disso, antes de realizar uma atualização, é recomendável criar outro backup de sua instalação ou de toda a conta seguindo estas instruções :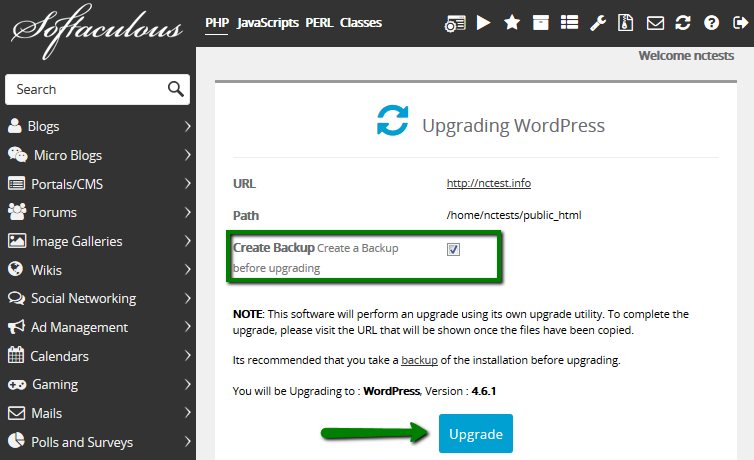
4. Em seguida, clique em Atualizar para iniciar o processo.
Pode levar alguns minutos para concluir o processo e você receberá a mensagem de Parabéns . Recomenda-se verificar a instalação do seu site para ter certeza de que a atualização não danificou o seu site.
Se seu site tiver corrompido, você precisará restaurar o backup seguindo as instruções da seção Restaurar backups deste artigo.
Se você quiser mover / copiar a instalação atual para outro diretório ou mesmo domínio, a opção Clonar é exatamente o que você precisa.
NOTA 1: A opção Clonar está disponível para alguns scripts apenas no momento.
NOTA 2: Pode ser necessário atualizar alguns links / caminhos no banco de dados de sua instalação após a clonagem. Nem todos eles podem ser reatribuídos ao novo domínio / diretório automaticamente.
Digamos que você tenha instalado o WordPress por engano na subpasta / wp em vez da pasta raiz do seu domínio. Neste caso, você precisará fazer o seguinte:
1. Abra a página Todas as Instalações do Softaculous: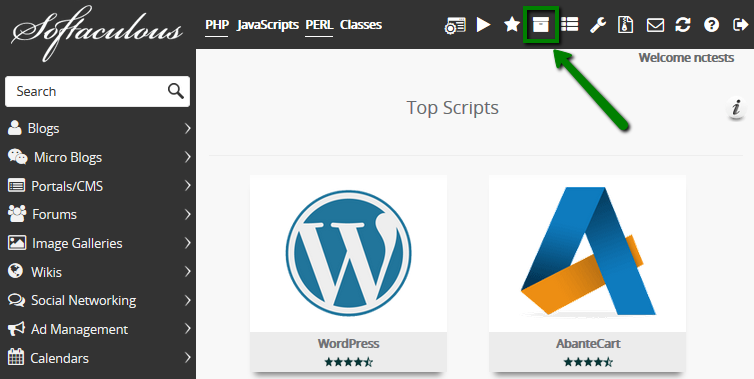
2. Clique no botão Clonar :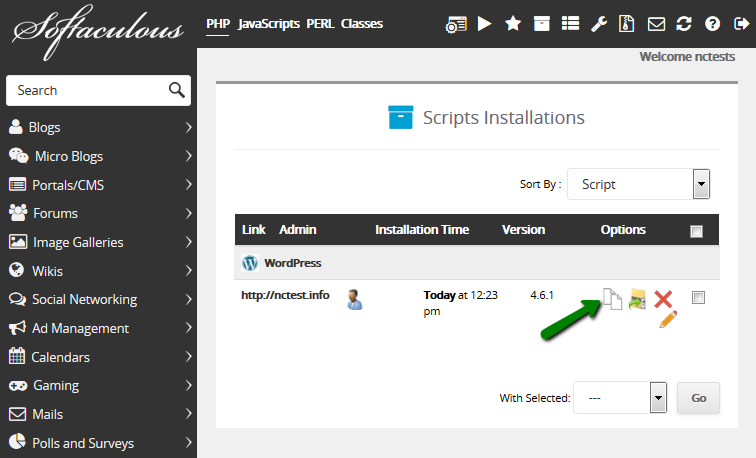
3. Na próxima tela, você verá informações sobre a instalação atual que está clonando. Além disso, você precisará especificar um nome de domínio onde está tentando clonar sua instalação, escolha o campo No diretório e defina algumas outras opções: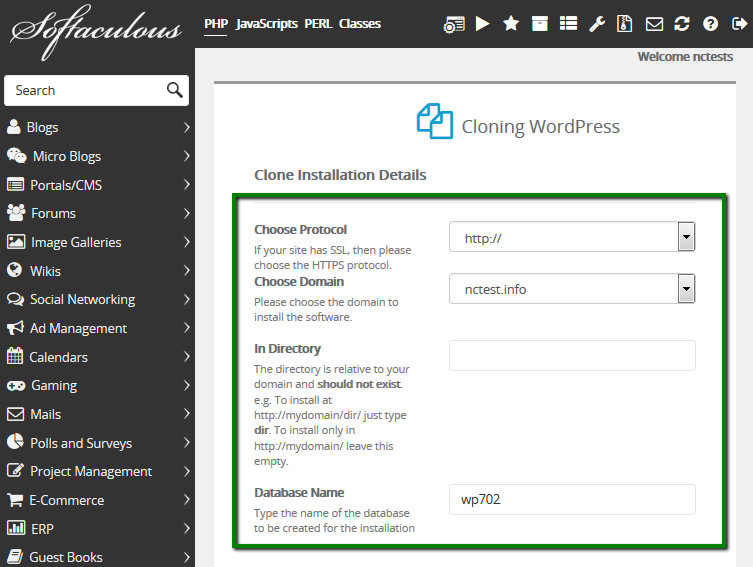
NOTA: No campo Diretório deve estar vazio se você deseja clonar a instalação para o diretório raiz de seu domínio.
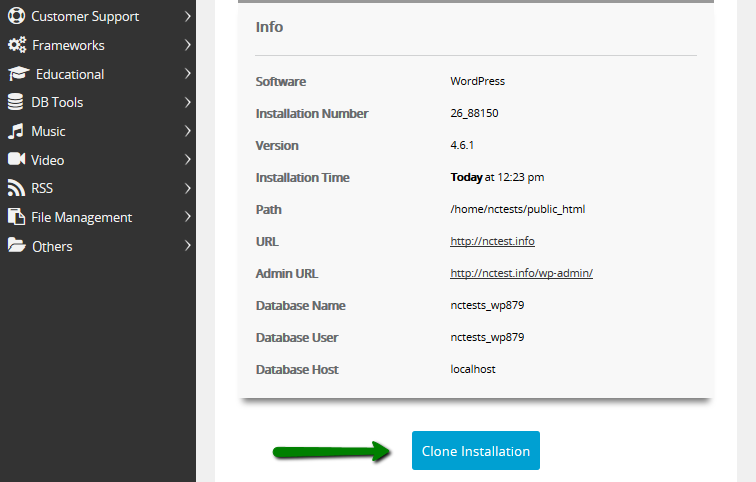
Como o nome sugere, a opção Criar teste permite o teste de atualizações e / ou outras alterações antes de colocá-lo na instalação ativa.
1. Primeiro, abra a página Todas as Instalações para ver as instalações atuais do seu site. Ver abaixo:
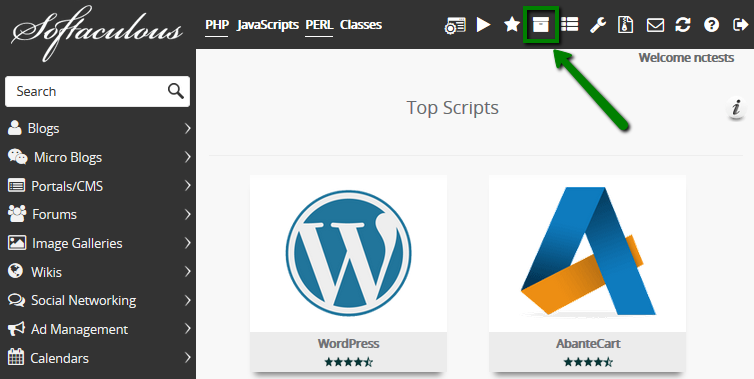

- O protocolo
- O nome de domínio em questão
- O diretório que você deseja definir para instalação
- O nome do banco de dados
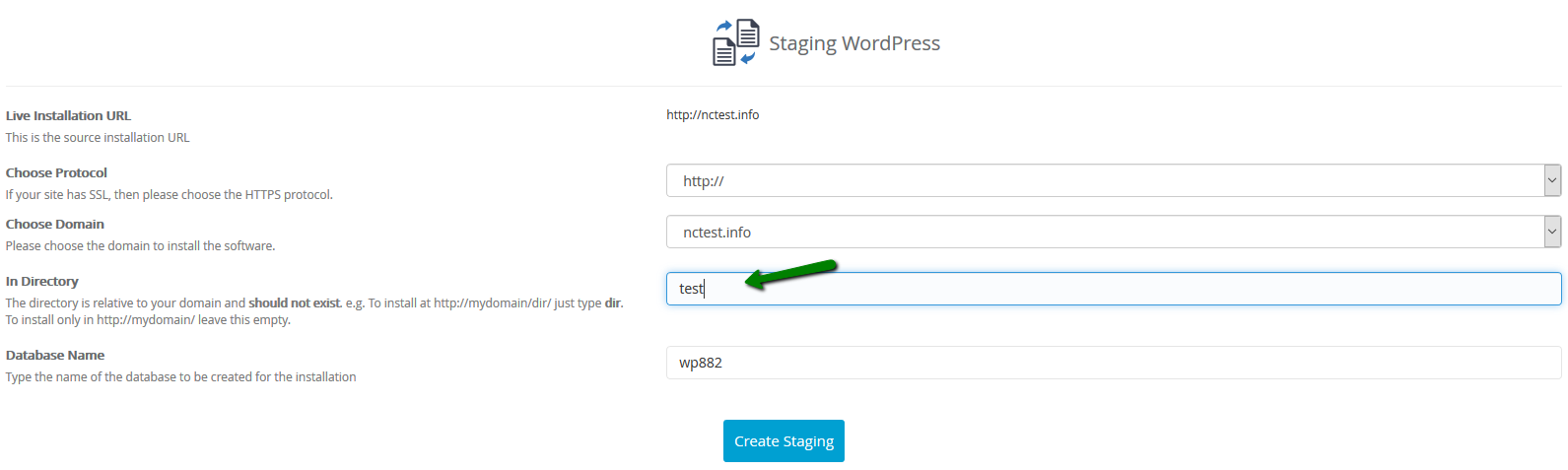
5. Na próxima página, você verá a URL do site e o respectivo link para o painel desse site.
ATENÇÃO: Os detalhes de login da conta do administrador / usuário serão os mesmos que você usou para a instalação do código-fonte.
6. Assim que a instalação de teste estiver pronta, você pode selecionar Push to Live .

7. Na próxima página, você verá duas maneiras de instalar por push:
- Por padrão
- Por personalização
Com o Custom Push, você terá a oportunidade de selecionar os arquivos, bancos de dados, estruturas de tabela e dados da tabela que deseja enviar.
8. Depois de selecionar a forma escolhida, clique no botão Push to Live . Dependendo do tamanho da sua instalação, o tempo que leva para ir ao ar pode variar.
Excluir uma instalação também é um processo fácil graças ao Softaculous:
1. Abra a página Todas as instalações para ver as instalações atuais do seu site: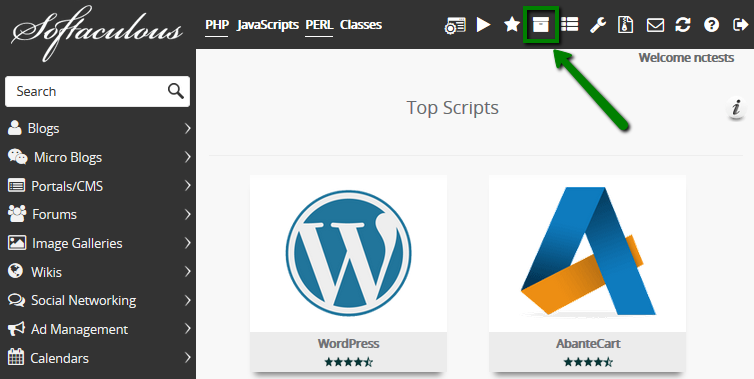
2. Encontre a instalação que deseja remover e clique na cruz vermelha: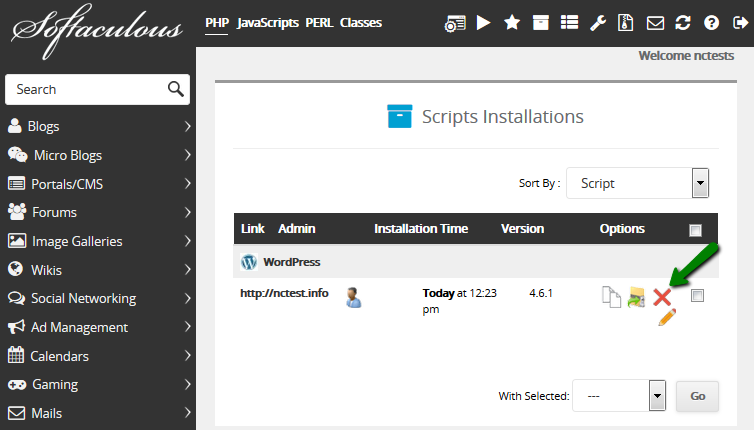
3. Na tela seguinte, você verá informações gerais sobre a instalação que está removendo e poderá escolher se todos os dados desta instalação devem ser removidos ou não: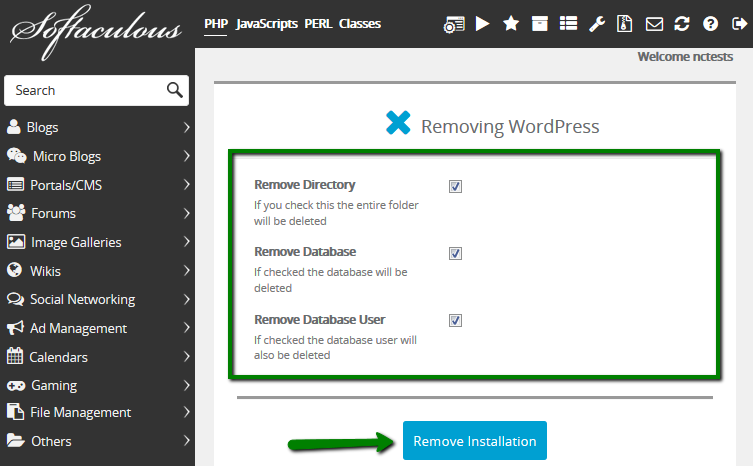
4. Clique no botão Remover instalação .
É isso aí!
Precisa de ajuda? Contate nosso HelpDesk

